Welcome to the future of coding with Blackbox AI in Visual Studio Code! As developers, we’re always seeking ways to enhance our productivity and code quality. Blackbox AI, a cutting-edge extension for VS Code, is here to revolutionize your coding experience.
Imagine an intelligent companion that understands your code, anticipates your next move, and even writes code for you. That’s Blackbox AI for you! It’s not just an autocomplete tool, it’s your personal coding assistant that can generate functions, optimize your code, and even create detailed documentation.
In this blog post, we’ll explore how to install and use Blackbox AI in VS Code. From generating commit messages based on your repo changes to navigating through complex codebases, we’ve got you covered. So, whether you’re a seasoned developer or a coding newbie, this guide will help you unlock a new level of efficiency and precision in your coding journey. Let’s dive in and discover the power of AI in coding with Blackbox AI!
Quick Overview on Using Blackbox AI in VS Code
A quick overview on how to use Blackbox AI in Visual Studio Code:
- Install Visual Studio Code: If you haven’t already, download and install Visual Studio Code from the official website.
- Install Blackbox AI Extension: Open Visual Studio Code, go to the Extensions view (
Ctrl+Shift+X), search for “Blackbox AI”, and click on the Install button. - Configure Blackbox AI: After installation, you’ll need to configure Blackbox AI. Go to the settings (
Ctrl+,), search for “Blackbox AI”, and fill in the necessary details. - Use Blackbox AI: Now, you can start using Blackbox AI. You can access it from the sidebar or use the command palette (
Ctrl+Shift+P) and type “Blackbox AI”. - Develop and Debug AI Models: With Blackbox AI, you can develop and debug your AI models right within Visual Studio Code. You can write your code, train your models, and debug them all in one place.
- Deploy AI Models: Once your AI model is ready, you can deploy it directly from Visual Studio Code using Blackbox AI.
Steps to use Blackbox AI in Visual Studio VS Code
Follow the steps given below and understand How to use Blackbox AI in VS Code.
Step 1:Installation of Blackbox AI Extension
- Open Visual Studio Code.
- Click on the Extensions view icon on the Sidebar (or use the shortcut
Ctrl+Shift+X). - In the Extensions view search bar, type “Blackbox AI” and press Enter.
- From the search results, find the Blackbox AI extension and click on the Install button.
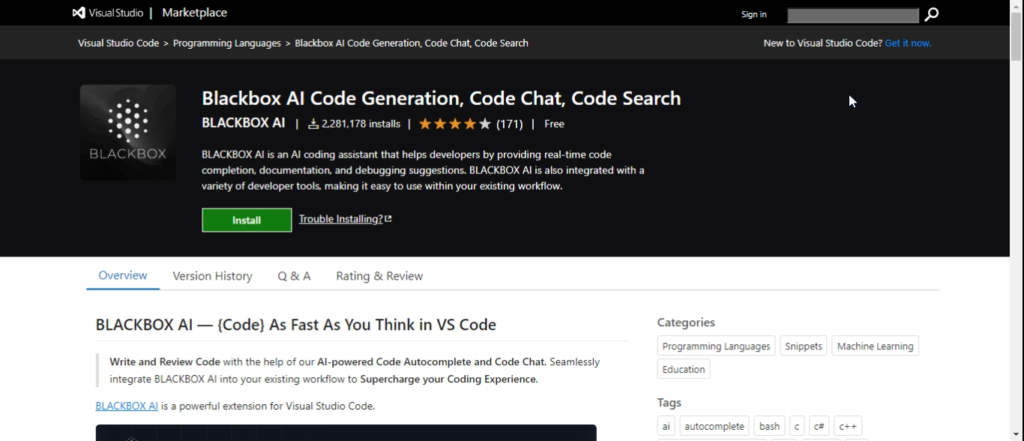
Step 2:Enabling Blackbox AI Features
- Once the extension is installed, you’ll see a new Blackbox AI icon on the Activity Bar on the side of the VS Code window.
- Click on this icon to open the Blackbox AI view.
- In this view, you’ll see options to enable various features like autocomplete, code search, and code chat.
- Click on the checkboxes next to these options to enable or disable them as per your preference.
Step 3:Utilizing Blackbox AI Features
- Blackbox AI can assist you in various ways to improve your coding experience.
You can ask Blackbox AI to help with following:
- coding questions
- generate entire functions
- automatically suggest the next lines of code based on your repo context
- properly write the commenting for your code files
- optimize your code
- create a detailed readme file for your code
- generate a commit message for the changes you made in your repo files.
Step 4:Code Completion with Blackbox AI
- To enable Blackbox Autocomplete, open the Command Palette by pressing
Ctrl+Shift+P(orCommand+Shift+Pon Mac). - In the Command Palette, type “Enable Blackbox Autocomplete” and select it from the dropdown menu.
- Now, when you start coding, Blackbox AI will provide code suggestions each time you hit Enter. To accept a suggestion, simply press the Tab key.
Step 5:Generating Commit Message with Blackbox AI
- Go to the “Source Control“ tab, on the left top of the screen, you will see a ‘B’ icon.
- Click on this button, and the AI will generate a commit message based on the changes you made in your repo files.
- You can now stage the changes and make the commit with the generated message.
Remember, for improved accuracy of the suggested code, it is recommended to start with a good comment on the function you want to build and Blackbox suggestions will improve.
Conclusion
In conclusion, the integration of Blackbox AI in Visual Studio Code has revolutionized the way we approach coding and problem-solving. It has not only made the process more efficient but also more intuitive. With Blackbox AI, we can now leverage the power of artificial intelligence right within our favorite code editor, making it easier to develop, debug, and deploy AI models.
This seamless integration is a testament to the advancements in technology and how they continue to reshape our world. As we continue to explore and understand the capabilities of Blackbox AI, we can look forward to a future where AI and human intelligence work hand in hand to create innovative solutions. So, let’s embrace this technology and make the most of it in our coding journey. Happy coding!
-
How do I install the Blackbox AI extension in Visual Studio Code?
You can install the Blackbox AI extension from the Extensions side bar in VS Code. Simply search for “Blackbox AI” and click on the Install button
-
What features does Blackbox AI offer?
Blackbox AI offers a variety of features to enhance your coding experience. These include code chat, code autocomplete, code commenting, code optimization, commit message generation, and more.
-
How do I enable Blackbox Autocomplete?
To enable Blackbox Autocomplete, open the command palette (command + shift + p), click on “Enable Blackbox Autocomplete”, and start coding. Blackbox AI will provide code suggestions each time you hit Enter.
-
How does Blackbox AI generate commit messages?
Blackbox AI can generate commit messages based on your repo changes. Simply go to the “Source Control“ tab, click on the ‘B’ icon, and the AI will generate a commit message. You can then stage the changes and make the commit.
-
How can I improve the accuracy of the suggested code by Blackbox AI?
For improved accuracy of the suggested code, it is recommended to start with a good comment on the function you want to build and Blackbox suggestions will improve.




