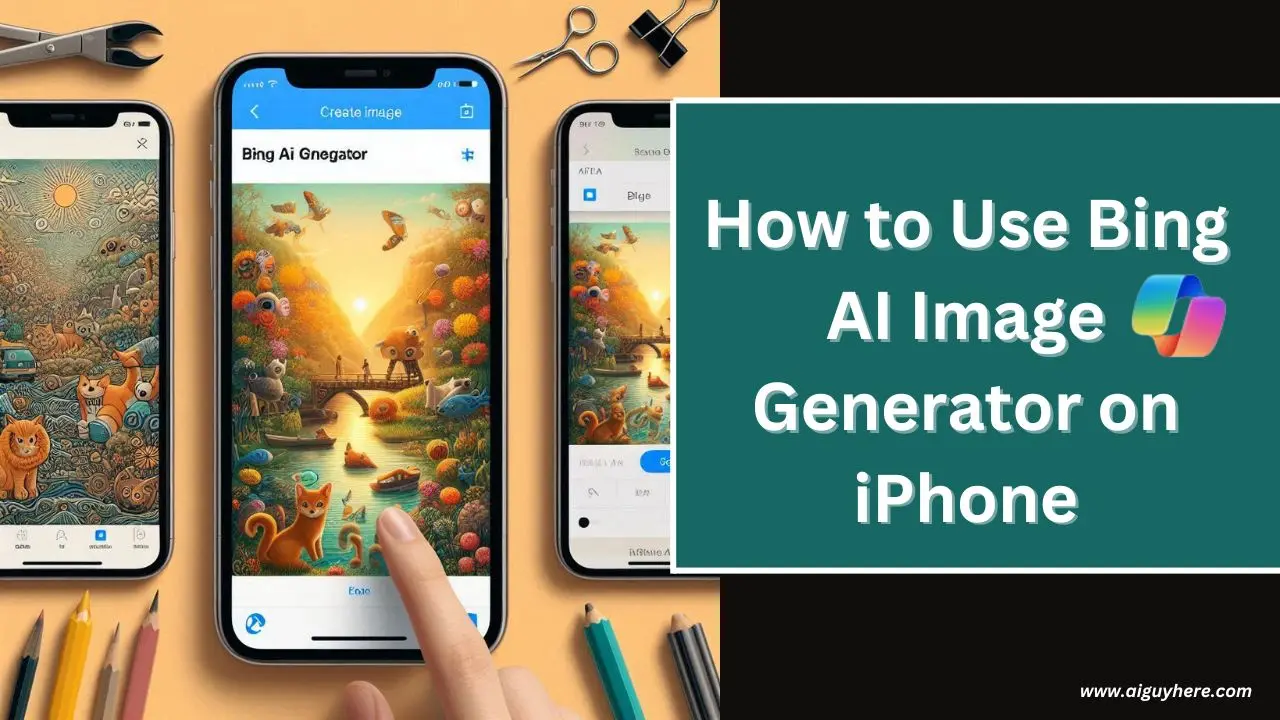Are you looking to create stunning images on your iPhone using artificial intelligence? Bing AI Image Generator can help you with that. This tool uses AI to generate images based on your descriptions. It’s easy to use, and you can create amazing visuals in no time. In this guide, we will walk you through the process of using the Bing AI Image Generator on your iPhone.
What is Bing AI Image Generator?
Bing AI Image Generator is a tool developed by Microsoft. It uses advanced AI algorithms to create images based on text descriptions. You can describe what you want to see, and the AI will generate an image that matches your description. This tool is great for artists, designers, marketers, and anyone who needs unique visuals.
Why Use Bing AI Image Generator on iPhone?
Using the Bing AI Image Generator on your iPhone has many benefits:
- Convenience: You can generate images anytime, anywhere.
- Ease of Use: The app is user-friendly and doesn’t require any technical skills.
- Creativity: The AI can create unique images that you might not have thought of.
- Time-Saving: Generate images quickly without the need for extensive editing.
- Free to Use: Many features are available for free, making it accessible to everyone.
Setting Up Bing AI Image Generator on iPhone
Before you start generating images, you need to set up the Bing AI Image Generator on your iPhone. Follow these steps:
Step 1: Install the Bing App

- Open the App Store on your iPhone.
- In the search bar, type “Bing” and hit search.
- Find the Bing app by Microsoft and tap the “Get” button to download and install it.
- Once installed, open the Bing app.
Step 2: Sign In or Create an Account
- Open the Bing app on your iPhone.
- If you already have a Microsoft account, tap “Sign In” and enter your credentials.
- If you don’t have a Microsoft account, tap “Create Account” and follow the instructions to set up a new account.
Step 3: Access Bing AI Image Generator

- Once you are signed in, tap the search bar.
- Type “Bing AI Image Generator” and tap the search icon.
- The AI Image Generator should appear in the search results. Tap on it to access the tool.
How to Use Bing AI Image Generator on iPhone
Now that you have set up the Bing AI Image Generator, let’s go through the steps to create your first image.
Step 1: Describe Your Image

- Tap on the text box that says “Describe your image.”
- Enter a detailed description of the image you want to generate. Be as specific as possible to get the best results.
- Example: “create an image of a sunset in winter mountain.”
Step 2: Choose Image Settings
- After entering your description, you can choose additional settings to customize your image.
- Options may include:
- Style: Choose a style for your image, such as realistic, cartoon, or abstract.
- Resolution: Select the resolution of the image. Higher resolutions will be more detailed but may take longer to generate.
- Color Scheme: Pick a color scheme if you have specific colors in mind.
Step 3: Generate the Image

- Once you have entered your description and chosen your settings, tap the “Generate” button.
- The AI will start creating your image. This may take a few seconds to a few minutes, depending on the complexity of your description and the resolution you selected.
- When the image is ready, it will appear on your screen.
Step 4: Save or Share Your Image

- After the image is generated, you can save it to your iPhone or share it directly from the app.
- To save the image, tap the “Save” button. The image will be saved to your Photos app.
- To share the image, tap the “Share” button. You can share it via social media, email, or messaging apps.
Tips for Using Bing AI Image Generator
To get the best results from the Bing AI Image Generator, keep these tips in mind:
Be Specific with Descriptions
The more detailed your description, the better the AI can understand what you want. Include details like colors, styles, and specific elements you want in the image.
Experiment with Different Settings
Try different styles and resolutions to see what works best for your needs. The AI Image Generator offers various options that can significantly change the look of your image.
Use High-Resolution for Detailed Images
If you need a detailed image, choose a high resolution. Keep in mind that higher resolutions may take longer to generate.
Save Your Favorite Descriptions
If you find a description that works well, save it for future use. This can save you time and help you create consistent images.
Share Your Creations
Sharing your images can inspire others and showcase your creativity. Use the sharing options in the app to easily post your images on social media or send them to friends and colleagues.
Common Issues and Solutions
Image Not Generating
- Check Internet Connection: Make sure you have a stable internet connection. The AI Image Generator requires internet access to work.
- Update the App: Ensure you have the latest version of the Bing app. Updates often include bug fixes and improvements.
- Try Again: If the image doesn’t generate, try slightly altering your description and generating the image again.
Image Quality Not as Expected
- Be More Specific: Add more details to your description to help the AI understand what you want.
- Adjust Settings: Experiment with different styles and resolutions to improve the quality.
- Use Simple Descriptions: Sometimes, less is more. Simplifying your description can yield better results.
Saving or Sharing Issues
- Check Storage: Ensure you have enough storage space on your iPhone to save the image.
- Update the App: Make sure you have the latest version of the Bing app.
- Restart the App: Closing and reopening the app can often resolve minor issues.
Advanced Features of Bing AI Image Generator
For those looking to explore more advanced features, Bing AI Image Generator offers additional options:
Batch Generation
Generate multiple images at once by entering several descriptions. This is useful for comparing different versions or creating a series of images.
Custom Filters
Apply custom filters to your images to achieve specific effects. Filters can enhance colors, add textures, or create unique artistic styles.
Integration with Other Apps
Bing AI Image Generator can integrate with other apps and tools for enhanced functionality. For example, you can use it with design apps to incorporate AI-generated images into your projects.
AI Image Editing
Make further edits to your AI-generated images directly within the Bing app. Adjust elements like brightness, contrast, and saturation to perfect your image.
Conclusion
Using the Bing AI Image Generator on your iPhone is a fantastic way to create unique and stunning images quickly and easily. By following the steps in this guide, you can set up the app, generate images, and explore advanced features. Remember to be specific with your descriptions and experiment with different settings to get the best results. Whether you’re an artist, marketer, or just someone who loves creating visuals, the Bing AI Image Generator is a powerful tool at your fingertips. Start creating today and unleash your creativity!
Also Read: How to Use Grok AI on Iphone: Quick Guide
FAQs on Using Bing AI Image Generator on iPhone
What is Bing AI Image Generator?
Bing AI Image Generator is a tool developed by Microsoft that uses advanced AI algorithms to create images based on text descriptions. You describe what you want to see, and the AI generates an image that matches your description.
How do I install Bing AI Image Generator on my iPhone?
To install Bing AI Image Generator on your iPhone, download the Bing app from the App Store. Open the app, sign in or create a Microsoft account, and search for the AI Image Generator within the app.
Can I use Bing AI Image Generator for free?
Yes, many features of Bing AI Image Generator are available for free, making it accessible to everyone. Some advanced features may require a subscription or in-app purchase.
How do I describe an image for the best results?
Be as specific as possible when describing your image. Include details like colors, styles, and specific elements you want in the image. The more detailed your description, the better the AI can generate an accurate image.
What settings can I customize in Bing AI Image Generator?
You can customize settings such as the style of the image (realistic, cartoon, abstract), resolution, and color scheme. These options allow you to tailor the generated image to your needs.
How long does it take to generate an image?
The time it takes to generate an image depends on the complexity of your description and the resolution you selected. It can take anywhere from a few seconds to a few minutes.
How can I save or share the images I create?
After generating an image, you can save it to your iPhone by tapping the “Save” button. To share the image, tap the “Share” button and choose from social media, email, or messaging apps.
Why is my image not generating?
If your image is not generating, check your internet connection, ensure you have the latest version of the Bing app, and try altering your description slightly. If the issue persists, restart the app or your device.
How can I improve the quality of my generated images?
To improve the quality, be more specific with your descriptions, adjust settings like style and resolution, and experiment with different options. Simplifying your description can also yield better results.
What are some advanced features of Bing AI Image Generator?
Advanced features include batch generation (creating multiple images at once), custom filters, integration with other apps, and AI image editing options for further customization.
Can I use Bing AI Image Generator for commercial purposes?
Check the terms of service for Bing AI Image Generator. While many generated images can be used for personal and commercial purposes, it’s important to ensure compliance with the usage rights and licensing terms.
What should I do if I encounter issues saving or sharing images?
Ensure you have enough storage space on your iPhone, update the Bing app to the latest version, and try restarting the app. If issues persist, check the app’s support or help section for further assistance.